Window10 画面録画の保存先の確認と変更方法 19年12月版 今回はそんな方のために保存先の変更方法を紹介したいと思います。 (注1)キーボードのWindowボタン (注2)Windowの録画メニュー 「Windowボタン + G」を押して録画メニューを表示させます。 表示されたら下の画像の設定ボタンをクリックし
Gフォース 録画 保存先- まず 保存先 は "録画 " を選択 この画面で希望の保存先が選択できるので、変更が必要な場合は設定しておこう。 つづいて、 キャプチャーの画質設定 は "ビデオのキャプチャ" を選択 インスタントプレイは、ざっくり説明する対応ゲームのキャプチャ機能で過去にさかのぼって動画を Windows10に実装された「ゲームモード=ゲームDVR」での画面録画機能の保存先を変更する手順です。容量が少ないパソコンでも外付けHDDなどに直接保存できます。 使い方はこちらを参考にしてください ⇒ Windows10に標準搭載されている録画(画面キャプチャ)機能は優秀だよ 以下設定の仕方です
Gフォース 録画 保存先のギャラリー
各画像をクリックすると、ダウンロードまたは拡大表示できます
 |  | 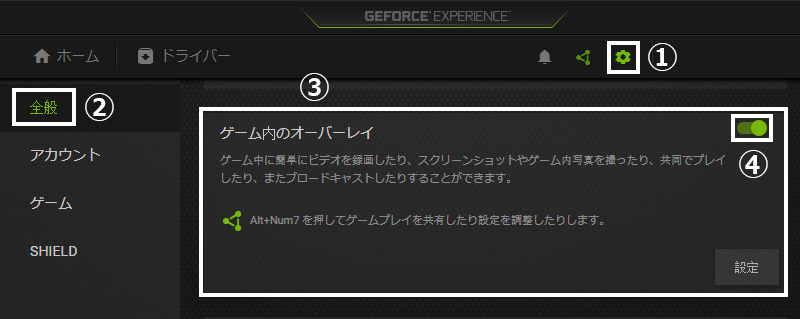 |
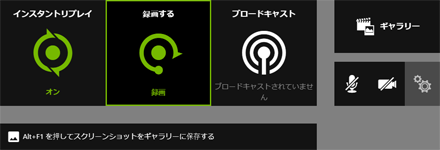 | 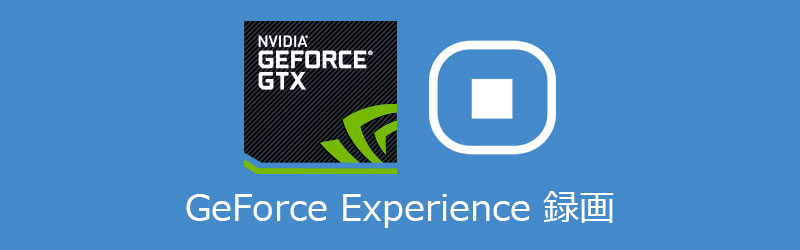 | 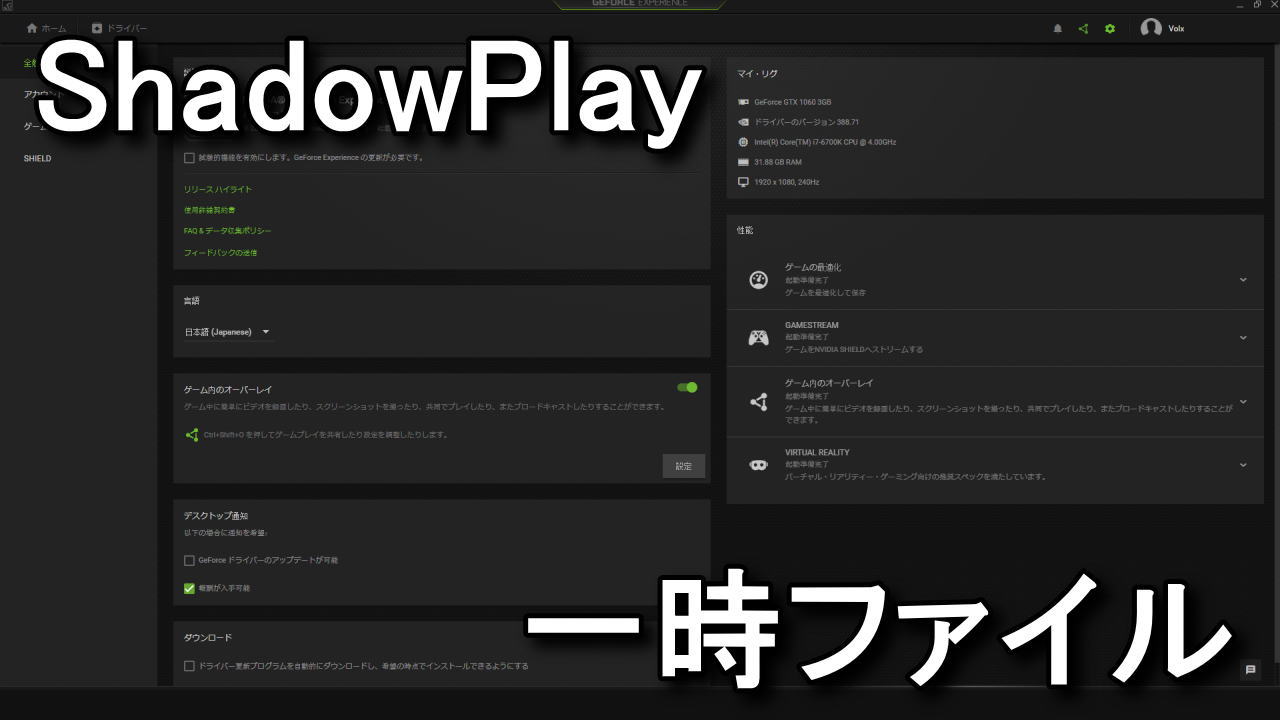 |
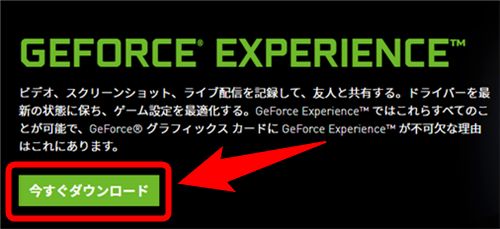 |  | 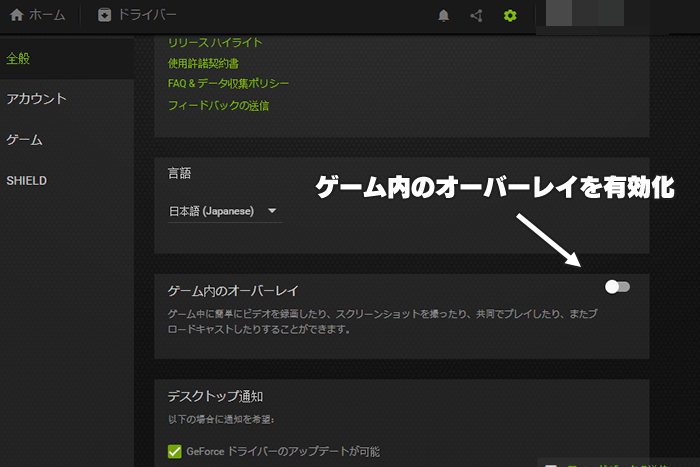 |
 |  | 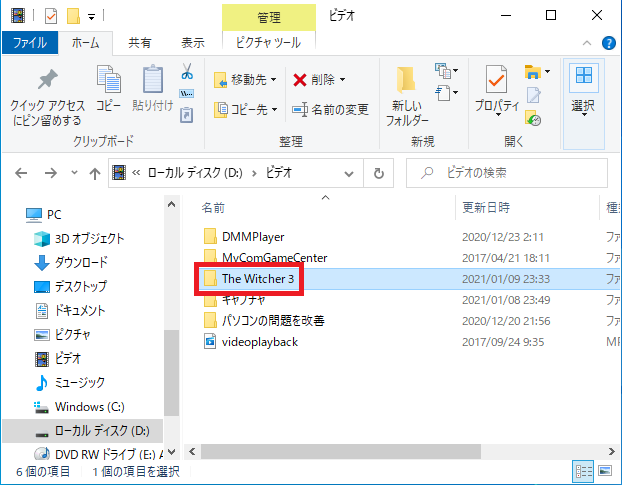 |





0 件のコメント:
コメントを投稿